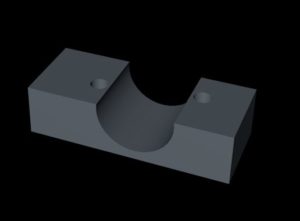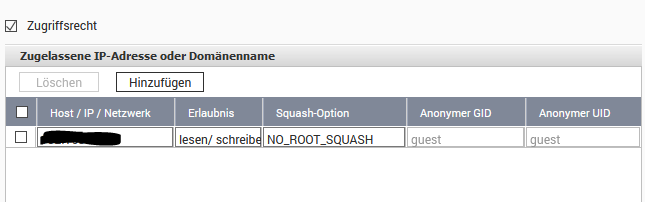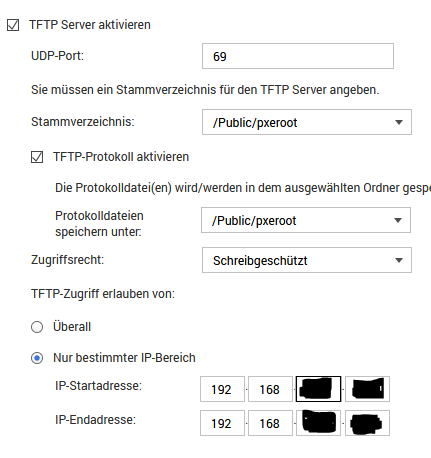Auch wenn es gerade mal etwas Offtopic ist, beschäfftigt mich diese Thema doch sehr. Denn ich habe seit geraumer Zeit (über 750 Druckstunden) beide Drucker im Einsatz und möchte hier kurz mein Fazit festhalten.
Und natürlich die Optimierungen die ich an meinen Druckern vorgenommen habe! 😉
Spoiler: Einen von beiden habe ich wieder verkauft…..
Bambu Lab X1C
Tolle Software
Zunächst mal muss ich sagen, das meiner Meinung nach Bambu die beste Software-Integration hat:
Slicer installieren -> Objekt slicen -> Upload zum Drucker -> automatischer Wechsel zur Live-Kamera -> druckt
Das ist echt sehr gut gelöst und hat bei mir dafür gesorgt das meine Drucker quasi rund um die Uhr laufen, da ich neue Druckjobs aus der Ferne (also von der Arbeit aus) starten und mit der eingebauten Kamera auch überwachen kann.
Super Tempo und Qualität
Wie ja allgemein bekannt ist sind die Bambu Drucker schnell. Sehr schnell und liefern dabei auch noch gute Qualität. Auch das hat mir am Bambu gefallen.
Schlechte Hardware
Zumindest in meinem Fall muss ich sagen, das ich von der Hardware des X1C nicht begeistert bin. Ich hatte schon innerhalb der ersten 80 Druckstunden 21 (!!) – ja, ich habe eine Strichliste geführt – Probleme. Von den 21 Problemen waren 11 Filamentstörungen im AMS, 9 nicht erkannte Ablösungen vom Druckbett so das es viel Spaghetti gab und sogar einmal einen verstopften Extruder und es war nötig den kompletten Extruder auseinander zu bauen um das zu fixen.
Sowas hasse ich sehr: Denn ich habe keine Lust ständig die Maschine zu zerlegen – das Ding muss laufen.
Original Prusa XL
Super Hardware
Im Vergleich zum Bambo X1C finde ich die Hardware von Prusa deutlich zuverlässiger. Ganz objektiv hatte ich in den ersten 80 Druckstunden mit dem Prusa XL keine (also 0 !!) Probleme. Nicht mit dem Filament (das selbe Filament wie beim X1C), nicht mit den Druckköpfen (habe eine 5-Kopf Maschine) und auch nicht mit der Druckbetthaftung. Bei Prusa gilt nach wie vor und auch beim XL: Drucken -> Warten -> fertig
Super Tempo und Qualität
Mit der neuen Firmware (ab 5.1.2) ist der Prusa XL (fast) genau so schnell wie der X1C bei gleicher oder sogar besserer Qualität. Ich habe zu Testzwecken die Drucker gegeneinander antreten lassen (1-Farb-Druck) und bei einem 8:20 Stunden Job war der Prusa nur 2:30 Minuten langsamer (mit Stoppuhr gemessen). Gleiche Schichtdicke, gleiches Filament. Qualität bei Prusa minimal besser aber bei beiden auf sehr hohem Level.
Software Integration nicht vergleichbar
Leider hängt Prusa mit der Software im Vergleich zum Bambu aber etwas hinterher. Und damit meine ich nicht das Slicen, sondern das drum herum. Synchronisierung der eingelegten Farben im AMS mit dem Slicer, das Live-Bild der Kamera, usw. Da kann Prusa noch deutlich aufholen.
Die Entscheidung
Aufgrund der zuverlässigeren Hardware (und auch wegen des größeren Bauraums und des besseren Material- und Farbwechsel) habe ich mich dazu entschieden den Prusa XL zu behalten und den Bambu wieder zu verkaufen – wenn es mir gelingt die defizite in der Software-Integration von Prusa sinnvoll auszugleichen.
Meiner Meinung nach sind das vor allem folgende Punkte:
- Drucken aus der Ferne (nicht unbedingt vom Handy, aber mindestens Mal von einem Arbeitsplatz auf der Arbeit)
- Überwachen des Drucks mittels Kamera
Ebenso war mir wichtig nicht unbedingt auf eine Cloud angewiesen zu sein (vor allem nicht wenn ich zu Hause bin und drucken will) und den Drucker nicht permanent eingeschaltet lassen zu müssen, wenn es mal eine längere Druckpause geben sollte.
Also: Bambu verkauft. Prusa XL neben den schon vorhandenen Prusa Mini aufgebaut und an die Verbesserungen gemacht.
Die Verbesserungen
Drucker nicht permanent eingeschaltet lassen
Gerade der Original Prusa Mini ist bei mir nicht mehr im Dauereinsatz. Druckt er länger nicht, möchte ich ihn abschalten. Soll er wieder drucken, möchte ich ihn (auch aus der Ferne) wieder einschalten. Und das alles bitte ohne Cloudzwang.
Die einfache Lösung: Eine über ein Webinterface kontrollierbare Steckdose. Hab auch erst ans Smarthome gedacht, das schien mir für den Anwendungsfall aber “zu overkill”.
In meinem Fall gab es eine Steckdose von NOUS auf welcher die Software Tasmota vorinstalliert ist. Diese ist Open-Source und kommt ohne Cloud aus. Sie bietet 3 Steckdosen und auch 3 USB Anschlüsse, die ich ebenfalls sinnvoll benutzen kann (s.u.)

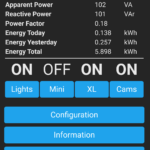
Drucken aus der Ferne
Der Original Prusa XL hat Netzwerk und PrusaConnect/PrusaLink bereits eingebaut. Beim Original Prusa Mini konnte ich ein ESP8266 nachrüsten. Damit kann ich auf beiden PrusaConnect/PrusaLink aktivieren. PrusaLink zum drucken aus dem lokalen Netzwerk und PrusaConnect zum drucken aus der Ferne.
Dabei bin ich darüber gestolpert das ich die beiden Prusas nicht mit PrusaConnect verbinden konnte. Es zeigte sich das beide Geräte beim Booten versuchen die aktuelle Uhrzeit aus dem Internet zu holen – von einem offensichtlich fest in der Firmware hinterlegten NTP Server. Das ist nötig für die SSL-Kommunikation. Meine Firewall hatte es jedoch unterbunden, so dass eine Zuordnung zu PrusaConnect erstmal nicht möglich war. Nachdem ich das dann korrigiert hatte, klappt es wunderbar.
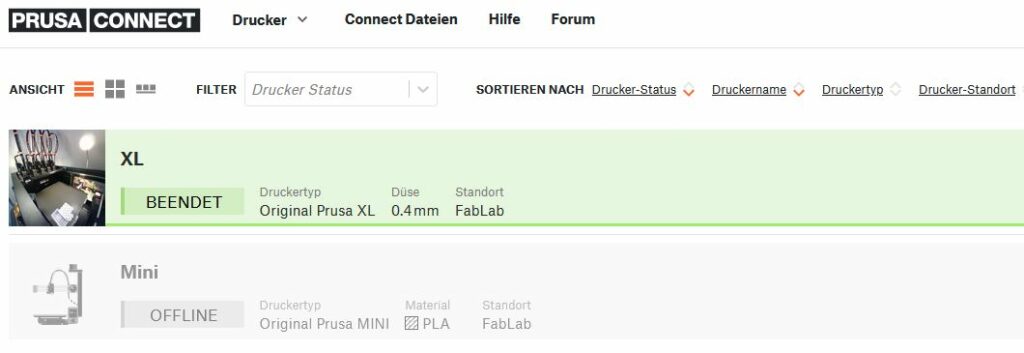
Druckersteuerung und Überwachung sind damit aus der Ferne möglich – aber ohne Kamerabild.
Überwachung der Drucker mit Kamera
Eigentlich ist es eine Schande das Prusa bei einer so teuren Maschine wie dem Prusa XL nicht schon ab Werk eine Kamera verbaut. Und noch viel befremdlicher ist die favorisierte Lösung “Stell ein altes Handy vor deinen Drucker und nutze die eingebaute Kamera als Webcam”. Ein altes Handy zu nutzen war für mich nicht “die richtige” Lösung.
Aber PrusaConnect bietet eine API an womit man Kamerabilder hochladen und im Portal sichtbar machen kann. Leider nur Standbilder und kein Live-Stream, aber zur Überwachung völlig ausreichend.
Also brauchte ich eine Kamera. Bzw. zwei, da ich den Prusa Mini ja auch überwachen will.
Nachdem ich mehrere (China) Webcams ausprobiert hatte – alle hatten einen Cloudzwang – und ich nicht 250 € und mehr pro Kamera für etwas professionelles ausgeben wollte war klar: selber bauen.
Man findet im Netz schon viele gute Kamera Lösungen die ich einfach adaptieren konnte. Ich habe mich für die ESP32CAM entschieden. Dieses basiert auf einem Kameramodul, einem ESP32 und die nötige Software ist bereits in der Arduino IDE als Beispielprojekt dabei.
Allerdings habe ich noch den Upload zu PrusaConnect hinzugefügt, so dass ich über den eingebauten Webclient sowohl einen LiveStream sehen kann, aber bei PrusaConnect auch alle 30 Sekunden ein neues Standbild bekomme.
Hier gibts das Arduino-Programm für die ESP32CAM (inkl. PrusaConnect-Upload), basierend auf dem Beispiel aus der Arduino-IDE.


Um den großen Druckraum des Prusa XL auch wirklich komplett im Blick zu haben, habe ich noch eine andere Linse mit 160 Grad Weitwinkelobjektiv gekauft und statt der mitgelieferten Linse verwendet.
Dann noch schnell Halterungen für die Prusa XL und den Prusa Mini sowie ein Gehäuse gedruckt – fertig. Die Stromversorgung mache ich über mit Tasmota Steckdose – so kann ich auch die Kameras aus der Ferne an- und abschalten.





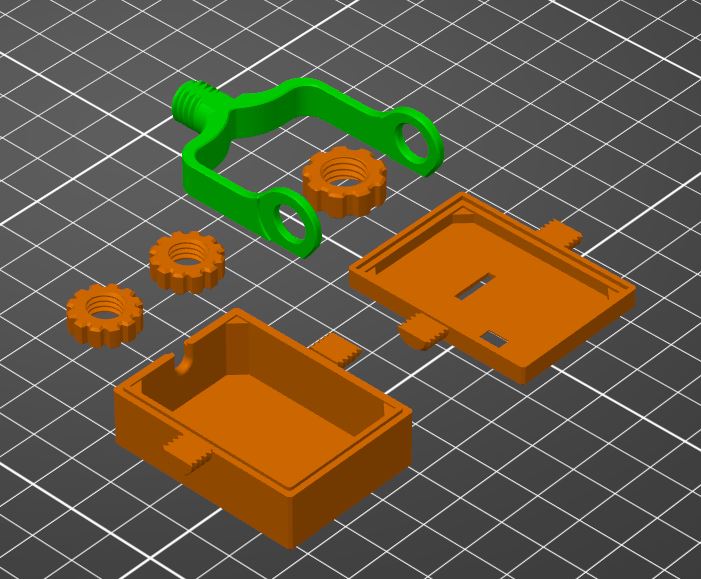
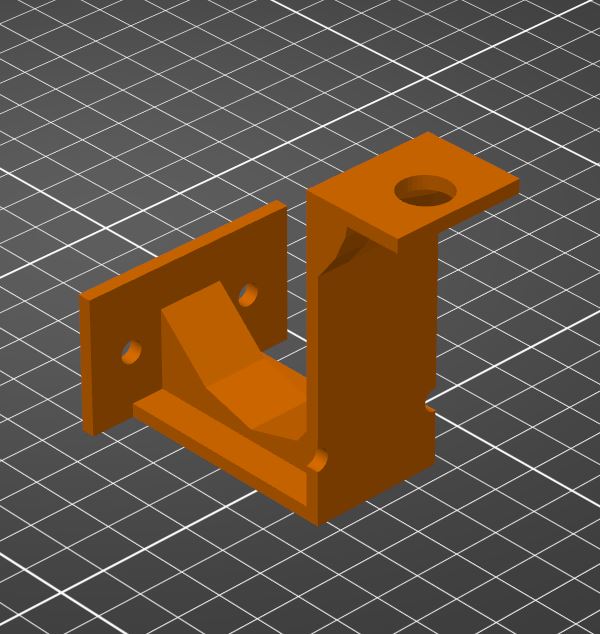
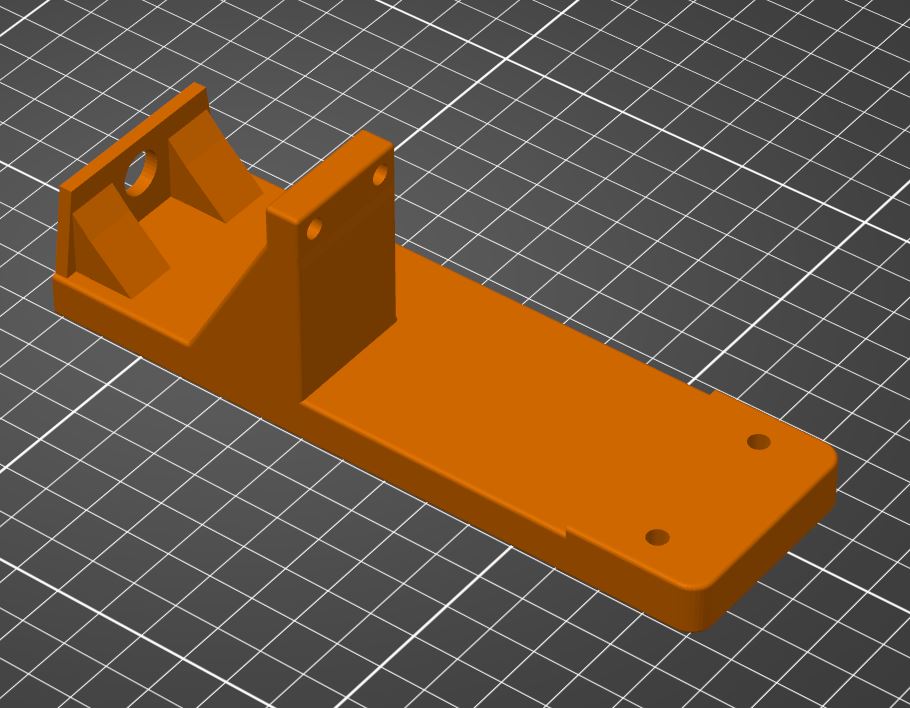
Es werde Licht
Da es zu Hause in meinem kleinen FabLab doch recht dunkel ist, habe ich dann noch Led-Lampen erworben. Direkt mit Klemmen um sie am Tisch zu befestigen. Auch diese schalte ich mit der Tasmota Steckdose bei Bedarf ein und aus.
Fazit
Auch wenn mit meinen Anpassungen die Software-Integration bei Prusa (noch) nicht ganz so gut wie bei Bambu ist, so muss ich doch sagen das ich mit der Lösung mehr als zufrieden bin:
Ich kann komfortabel von überall drucken. Kann die Drucker live überwachen und kann die Drucker bei Bedarf aus der Ferne an- und abschalten.